Cách chuyển LEGACY sang UEFI như thế nào là thắc mắc của nhiều người khi mà các phiên bản Windows trước đây bắt buộc phải cài lại toàn bộ nếu như muốn chuyển đổi từ Legacy BIOS hoặc Master Boot Record (MBR) sang UEFI hoặc GUID Partition Table (GPT).
Nhưng trong Windows 10, Microsoft đã có thêm công cụ mới MBR2GPT, cho phép bạn dễ dàng chuyển từ Legacy sang UEFI một cách dễ dàng bằng hai lệnh.
Legacy và UEFI là hai dạng phần mềm được tích hợp trong bo mạch chủ đề điều khiển một số khía cạnh của máy tính. Thực tế UEFI là phần mềm mới hơn khi cung cấp thời gian khởi động nhanh hơn, hỗ trợ 64-bit…
Trong bài viết này, Peco.vn sẽ hướng dẫn bạn cách chuyển từ Legacy sang UEFI trong thiết lập BIOS.
1. Cách truy cập BIOS
Để thiết lập được Legacy – UEFI thì đầu tiên bạn cần phải truy cập vào BIOS.
Tại mỗi dòng mainboard, máy tính sẽ được nhà sản xuất trang bị các phím tắt để có thể dễ dàng truy cập vào BIOS khác nhau. Bạn chỉ cần nắm được nguyên tắt vào BIOS như sau:
Bấm vào nút khởi động ở trên máy tính => Nhấn phím tắt vào BIOS => Màn hình menu BIOS hiện lên.
Ở bên dưới đây là những phím tắt thông dụng để vào BIOS trên máy tính của các hãng Mainboard phổ biến nhất hiện nay:
Abit, DFI, BFG, EVGA, Foxconn, GIGABYTE, FREESCALE, JetWay, Mach Speed, MSI (Micro-Star), XFX : Phím DEL
ASUS: Phím DEL, Print, F10
TYAN : Phím DEL, F4
Shuttle: Phím DEL, Ctrl + Alt + Esc
PCChips, ECS Elitegroup: Phím DEL, F1
Intel, ASRock: Phím F2
Các phím tắt vào BIOS và vào Recovery/Boot ở trên Laptop

2. Cách chuyển từ Legacy sang UEFI trong BIOS
Thực tế thì mỗi loại máy tính, mỗi loại mainboard (motherboard – bo mạch chủ) sẽ có cách thiết lập BIOS khác nhau. Vì thế, cách chuyển từ Legacy sang UEFI trong BIOS cũng có chút khác biệt.
- Cách phổ biến nhất là bạn truy cập Boot sau đó chọn Boot mode rồi tùy theo nhu cầu mà chọn Legacy hay UEFI
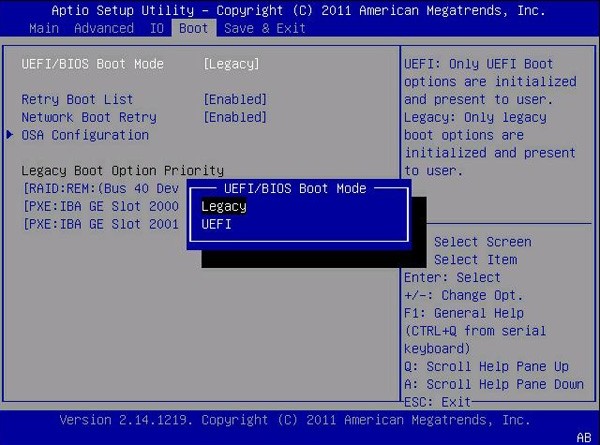
- Hoặc có loại main sẽ hiển thị UEFI/BIOS Boot Mode, bạn nhấn vào rồi chọn Legacy hay UEFI
- Trên các dòng laptop HP mới bạn có thể chọn lựa giữa UEFI Hybrid (sử dụng kết hợp cả UEFI và Legacy) hoặc UEFI Native
- Có dòng main còn cho phép chọn khởi động ưu tiên UEFI trước hay Legacy trước hoặc chỉ chọn một trong hai
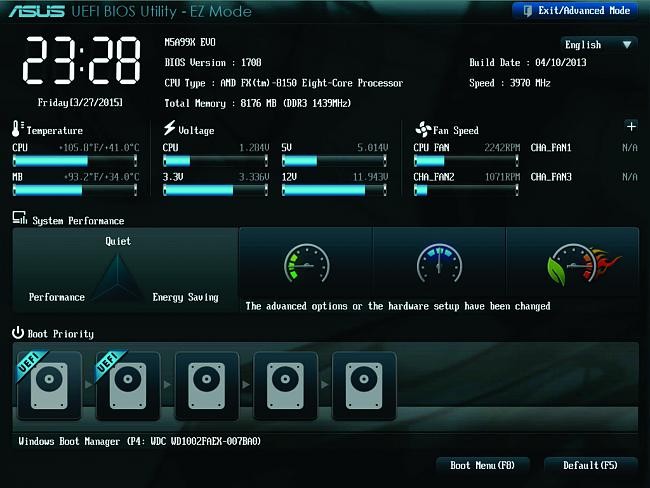
- Trên dòng main của Asrock, UEFI được bật mặc định và nếu chỉ dùng UEFI thì bạn hãy vô hiệu hóa (Disable) phần CSM
- Một số mainboard hỗ trợ UEFI mặc định và để bật hỗ trợ Legacy thì bạn phải kích hoạt (Enable) ở phần Legacy Support

- Với main Gigabyte, bạn có thể tìm thấy các thiết lập UEFI và Legacy trong phần Boot mode selection của BIOS
Cách chuyển từ Legacy sang UEFI trên Windows 10
Bước 1: Truy cập Command Prompt từ Windows start-up, nhấn tổ hợp phím Win + X, click vào mục Shut down or sign out và giữ phím Shift đồng thời nhấp vào nút Restart để khởi động lại hệ thống của bạn vào chế độ Advanced Start-up.

Bước 2. Tại màn hình Advanced Start-up, điều hướng đến mục Troubleshoot -> Advanced Options chọn Command Prompt.
Bước 3. Xác định ổ đĩa của chúng ta có chuyển đổi được không với câu lệnh: mbr2gpt /validate
Và nhấn Enter.
Trường hợp xuất hiện Validation completed successfully (xác thực đã thành công) thì chuyển qua bước tiếp theo.
Bước 4. Gõ câu lệnh: mbr2gpt /convert
Lúc này Windows 10 bắt đầu quá trình chuyển đổi, tự động thêm tất cả các tệp khởi động UEFI và các thành phần GPT cần thiết, Boot Configuration Data (dữ liệu cấu hình khởi động) sẽ được cập nhật tự động.
Bước 5. Khởi động lại hệ thống, khởi động màn hình cài đặt bo mạch chủ và chuyển từ Legacy sang UEFI.
Bước 6. Sau khi đã khởi động lại vào Windows 10, bạn kiểm tra xem đã chuyển từ Legacy sang UEFI thành công chưa bằng cách hãy truy cập vào mục Properties của Disk Management, điều hướng đến tab Volumes. Tại đây, bạn thấy được bảng phân vùng GUID (GPT) xuất hiện cạnh kiểu phân vùng của Google.
Peco chúc các bạn thành công!

